How to Recover an Unsaved Excel File
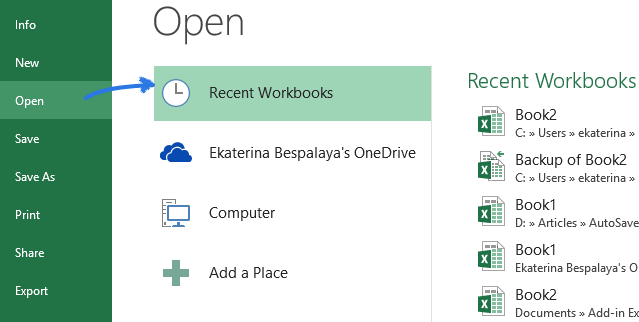
If your Excel file was left unsaved by accident, don’t fret – Microsoft understands mistakes happen and provides built-in functionality to help recover it. To recover an unsaved file, navigate to the File tab > Info > Manage Versions to undelete it and restore your work.
This will show all previous versions of your file, from which you can choose which version you want to restore.
Open the File
Excel is an invaluable tool for organizing and manipulating large volumes of data. However, saving your files regularly and correctly can protect against losing work if they were accidentally deleted, corrupted during transfer or storage, or deleted accidentally by mistake. By keeping copies of your work safe, you will always have something available if your original version disappears and needs to be restored to an earlier state.
Unsaved files due to unresponsive pages or premature application closing can be an incredibly stressful experience, particularly for projects with numerous changes. Luckily, Excel provides several methods for recovering lost files.
Excel offers a quick and effective solution to recover unsaved Excel files: its built-in feature. Excel automatically saves a temporary version of each file every 10 minutes, and you can access this version through its Document Recovery Pane when an application closes improperly.
Use a third-party program to recover the file. These tools are designed to search your hard drive for deleted or lost files and restore them safely so they do not become overwritten with new data. Anyone who has ever experienced losing a vital document would do well to use such an approach for recovery.
Recover Unsaved Workbooks
Unnecessary work losses can occur when computers crash unexpectedly, or you accidentally close Excel files without saving the changes made. Luckily, Microsoft offers an autosave feature to help recover your project work.
This feature of Office saves the most recent version of your document in a folder called “Recover Unsaved Workbooks’ ‘ within your local file system, typically C: Users/Your username/AppData/Local/Microsoft/Office/UnsavedWorkbooks. Once the unsaved workbook has been recovered, it can be opened and modified as required.
If you need clarification on whether your work has been saved, open the Excel file and check for prompts that ask if you wish to open it. If one appears, confirm by selecting Yes when asked whether you want to access this file.
If you have an older version of Excel, a third-party utility such as ASAP Utilities may be needed to view backup files. With more recent versions of Excel, though, recovery should be automatic using AutoSave and AutoRecover options in the Options dialog box – however, this will only apply to this workbook and won’t apply globally to enable global settings.
Recover Unsaved Workbooks from OneDrive
Excel makes recovering lost changes stored on OneDrive relatively straightforward, provided AutoSave is enabled. This ensures that even if your computer unexpectedly shuts down or crashes completely, Excel at least attempts to save your work before closing prematurely or ceasing operations entirely. Once back online and back up and running again, open your file when ready; a Document Recovery pane will display all unsaved files that have at least once been saved; choose which file needs restoration from this list before committing again to maintain intact work.
Check for auto-backups by opening an Excel file and clicking the Info tab in the left pane. This will display all saved versions of the file right next to the Manage Versions button; from here, you can choose to restore any version you desire.
On a Mac, these temporary files can be found in your TEMP folder. To open Finder and navigate directly there, use the menu button and then ‘Go’ before searching /Users/your-name/Library/Preferences and look for Temporaryitems as the location for auto backups. If this does not locate it for you, search harder in folders where your files reside on your computer for your temporary backup files.
Recover Unsaved Workbooks from Google Drive
Excel can be a precious tool, yet it can also be subject to accidental data loss. Should your computer crash unexpectedly or you close a file without saving first, AutoSave and AutoRecover features may still help recover lost work; to maximize chances of retrieval, ensure these settings are enabled and know where they store recovery files.
To enable AutoSave and AutoRecover, navigate to the File tab and click Options. In the Options window, choose Save in the left pane of the Options window before setting “Save AutoRecover information every” according to your comfort.
Once you have activated the automatic backup feature, you can view previous versions of your file by opening it and selecting “File > Info > Manage Versions > Manage Versions. This provides one of the quickest ways to recover unsaved workbooks or documents if they were accidentally overwritten.
Permanently save your files regularly when working on them; if something goes wrong, you can quickly restore a previously saved version and back them up securely in an offsite location.